 En materia de seguridad informática existen más problemas que lo que se entiende en lenguaje coloquial como virus. En linux me encuentro con usuarios que, como saben que es un sistema sin esos problemas, creen que la seguridad es absoluta.
En materia de seguridad informática existen más problemas que lo que se entiende en lenguaje coloquial como virus. En linux me encuentro con usuarios que, como saben que es un sistema sin esos problemas, creen que la seguridad es absoluta.
En realidad, si instalas Ubuntu por ejemplo, es cierto que tienes un sistema a prueba de virus pero, haciendo una analogía con una casa, es como si tuvieras las puertas y las ventanas sin cerrar. Cualquiera, con el conocimiento suficiente, puede entrar en tu casa, abrir tus cajones y coger tus cosas... o dejar algo no deseado.
Un cortafuegos es necesario si tu ordenador está conectado a internet, porque es un guarda de seguridad que tú pones para que controle varias cosas en tu "casa":
- Qué entra y qué no.
- Qué sale y qué no.
- Qué puertas y ventanas están abiertas o cerradas para entradas o salidas
Pero, ¿es realmente importante tener un cortafuegos instalado en mi sistema?. En mi opinión, si estás conectado a internet sí. Como ejemplo, hoy en un período de tres horas el cortafuegos ha bloqueado 50 intentos de conexión desde el exterior, siendo seis de ellos considerados graves.
Todos los sistemas actuales traen un cortafuegos; Windows, Mac y Linux lo tienen, pero el caso de Linux es, digamos, especial.
Linux tiene un sistema cortafuegos incluido en su núcleo (kernel) llamado iptables pero configurarlo a mano es un infierno.
Así que cuando instalamos Ubuntu por ejemplo, tenemos un potente cortafuegos pero eso no nos sirve de nada porque su configuración por defecto es permitir la entrada y salida a todo. De hecho, tenemos la puertas y las ventanas abiertas para cualquiera.
La solución es tener un programa que actúe de interfaz gráfico y nos permita configurar ese cortafuegos tan potente de un modo sencillo y cómodo. Existen varias soluciones al respecto, pero yo utilizo Firestarter y es del que voy a tratar.
Hay que puntualizar que lo que voy a explicar se refiere al usuario doméstico medio, conectado a internet por cable de red o por wifi y va a ser un cortafuegos pasivo. El ejemplo está realizado sobre Ubuntu 10.04 LTS.
Esta configuración va a controlar qué entra y qué no (pasivo), permitiendo la salida de todo. Si controlase qué sale y qué no sería un cortafuegos activo. También vamos a ver cómo abrir una puerta para permitir entrar cosas del exterior a determinados programas haciendo un ejemplo con Skype.
Instalación de Firestarter
Lo primero es instalar Firestarter. Lo vamos a hacer desde el Centro de software de Ubuntu. Lo abrimos (Aplicaciones -> Centro de software de Ubuntu) y en la casilla de arriba a la derecha escribimos firestarter. Nos aparecerá un único resultado que seleccionamos y pulsamos en el botón Instalar.
Cuando termine la instalación de Firestarter cerramos el Centro de software. El acceso a Firestarter está situado en Aplicaciones -> Internet -> Firestarter
Primer arranque de Firestarter
La primera vez que ejecutamos el programa nos pide que nos autentiquemos, así que ponemos nuestra contraseña y aceptamos. Nos aparecerá esta ventana de bienvenida que nos dice que vamos a configurar Firestarter. Pulsamos Adelante para continuar
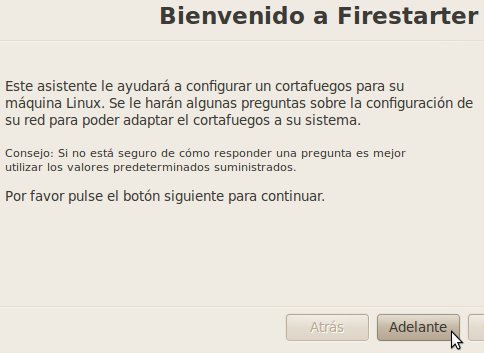
En la ventana siguiente de configuración del dispositivo de red, primero elegimos el dispositivo que está conectado a internet. En este caso es la tarjeta de red del PC, así que está seleccionado el dispositivo Ethernet (eth0). Si tuvieramos un dispositivo wifi, la elección sería Dispositivo inalámbrico (wlan0). Después tenemos dos casillas de verificación; un usuario normal activará la de Dirección IP asignada por DHCP (segunda casilla), y respecto a la opción de Iniciar el cortafuegos al conectarse al exterior (primera casilla) entiendo que es útil activarla cuando la conexión es por wifi, módem o cuando la conexión a internet no es estable y puede tener cortes.
Pulsamos Adelante.
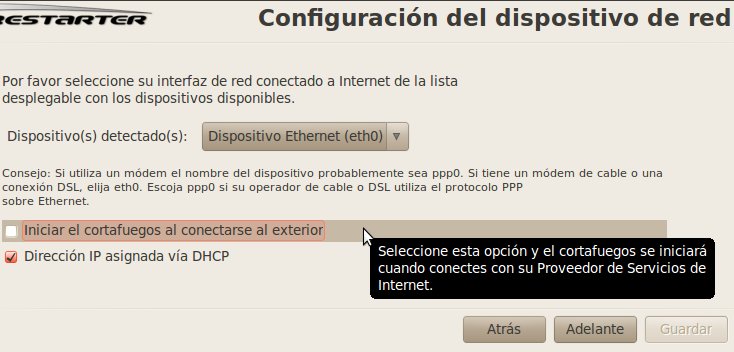
En la ventana siguiente no tocamos nada y pulsamos Adelante. Las configuraciones de esta pantalla son para cosas que exceden al usuario doméstico.
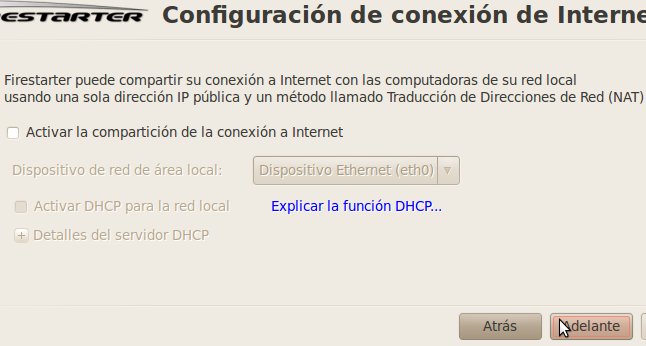
En la siguiente pantalla nos dice que ya está configurado todo, activamos la casilla de verificación junto a Iniciar el cortafuegos ahora y pulsamos Guardar.
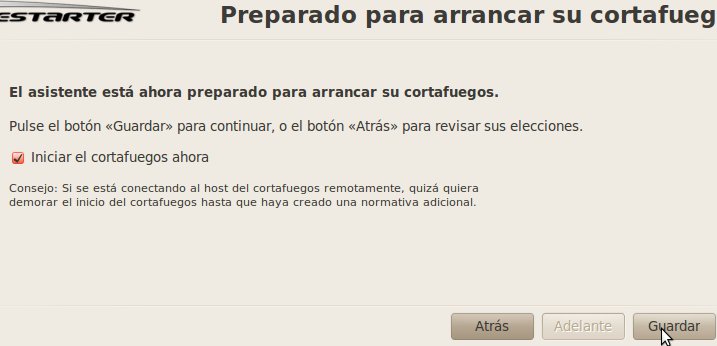
La ventana de configuración se cierra y se abre Firestarter.
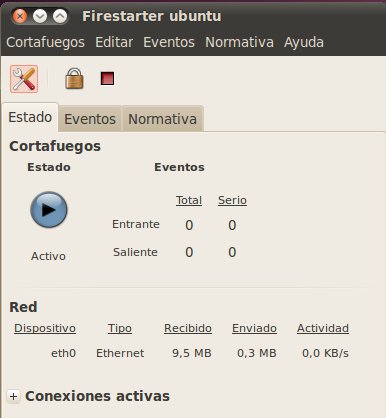
Ya tenemos Firestarter instalado y configurado. Aún nos quedan un par de cosas por hacer para que el programa arranque cada vez que encendamos el ordenador de forma transparente para el usuario.
Configuraciones finales en Ubuntu
A.- Dar privilegios al usuario
Como hemos visto al arrancar Firestarter por primera vez, éste nos ha pedido autenticarnos para ejecutarse, esto es, necesitas dar privilegios de administrador al usuario para que funcione. Esto es más sencillo que lo que parece.
Abrimos una Terminal (Aplicaciones -> Accesorios -> Terminal) y escribimos
sudo su -
Nos pedirá la contraseña, la escribimos y pulsamos Intro. Con esto nos hemos convertido en root. Ahora ponemos:
gedit /etc/sudoers
Con esto se nos abrirá el editor de textos Gedit. Vamos al final del archivo de texto que nos ha abierto y escribimos lo siguiente:
usuario ALL=NOPASSWD: /usr/sbin/firestarter
Donde usuario es el nombre del usuario. Si tu nombre de usuario es juan, el texto a escribir sería
juan ALL=NOPASSWD: /usr/sbin/firestarter
Pulsamos el botón de Guardar del editor de textos Gedit y lo cerramos. Cerramos también la terminal.
En esta captura se muestran estos pasos.
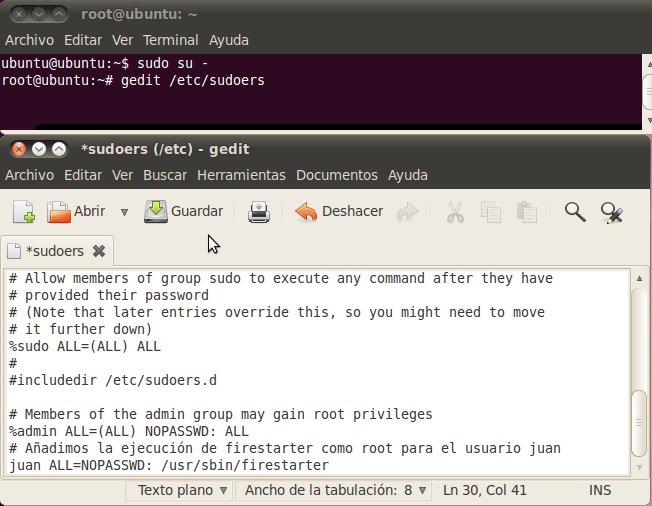
B.- Hacer que Firestarter arranque con cada inicio de sesión
Para que el programa arranque cada vez que iniciamos una sesión, vamos a Sistema -> Preferencias -> Aplicaciones al Inicio.
En la ventana que aparece pulsamos en el botón Añadir, con lo que surge otra ventana titulada Añadir programas al inicio.
En el campo Nombre ponemos Cortafuegos Firestarter (por ejemplo)
En el campo Orden ponemos
sudo firestarter --start-hidden
En el campo Comentario podemos poner el comentario que queramos. En la imagen que podeis ver más abajo yo he puesto la línea anterior para que se vea bien cuál es la orden que hay que introducir, pero aquí debería poner algo como Arranque del cortafuegos o así.
Pulsamos el botón Añadir y cerramos la ventana de Preferencias de las aplicaciones al inicio.
En esta captura se muestran estos pasos.
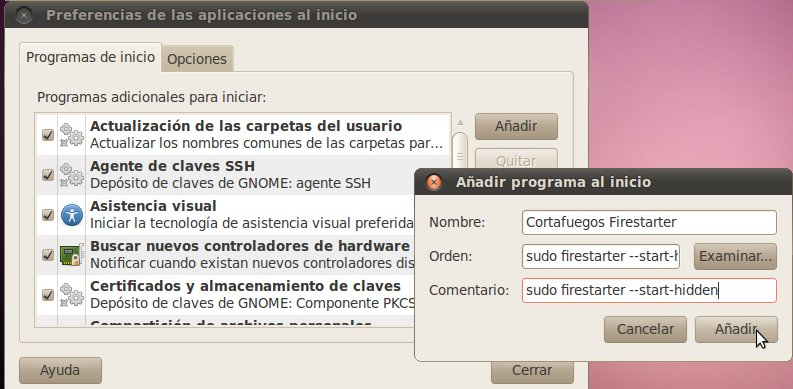
Ya tenemos todo preparado para que funcione el cortafuegos, así que vamos probarlo. Cerramos todo lo que tenemos abierto y cerramos la sesión para iniciar una nueva (no es necesario reiniciar el equipo).
Al iniciarse la sesión veremos que tenemos un nuevo icono en la barra superior, un botón de cristal azul con una flecha negra, es el indicador de que el cortafuegos está funcionando. Hacemos clic en ese botón y se abrirá la ventana ya conocida de Firestarter.
C.- Ajuste final del interfaz
Vamos a hacerle un pequeño ajuste, para que cuando cerremos la ventana de Firestarter en realidad no se cierre sino que se minimice a ese botón de la barra superior.
En la barra de menús de Firestarter vamos a Editar -> Preferencias
En la ventana de Preferencias que se abre en la sección de Interfaz marcamos las dos casillas de verificación Activar icono en el área de notificación y Minimizar al área de notificación al cerrar la ventana. Aceptamos los cambios.
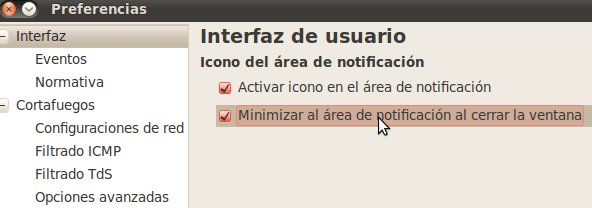
Ya tenemos nuestro cortafuegos funcionando correctamente. Pasado un rato quizá veas que el icono de Firestarter ha cambiado de azul con una flecha a rojo con una señal como de electricidad. Eso es que alguien ha intentado entrar y no ha podido porque el cortafuegos le ha bloqueado la entrada. Ahora tu ordenador está más protegido. Puedes ver las conexiones bloqueadas por el cortafuegos pulsando en la solapa Eventos de la ventana de Firestarter.
D.- Iniciar firestarter tras conectar a internet (sistemas con wi-fi)
En algunos casos, al menos a mi me ha ocurrido en dos sistemas que funcionaban con wi-fi, cuando se carga el escritorio aparece un mensaje diciendo que Firestarter no ha podido arrancar y hay que darle al botón de aceptar para que desparezca esta ventana y Firestarter se conecte. Entiendo que la razón de ello es que Firestarter arranca demasiado pronto, antes de que el sistema se haya conectado a internet, ya que el sistema está conectándose al router, validando sus claves y obteniendo una IP.
En todo caso, la solución es sencilla. abrimos Firestarter y en la barra de menú vamos a Editar -> Preferencias.
En la ventana que aparece llamada Preferencias seleccionamos en el panel de la izquierda Cortafuegos y en la parte de la derecha desmarcamos Iniciar/Reiniciar el cortafuegos al arrancar el programa y dejamos marcados los otros dos. Podeis verlo en esta captura.
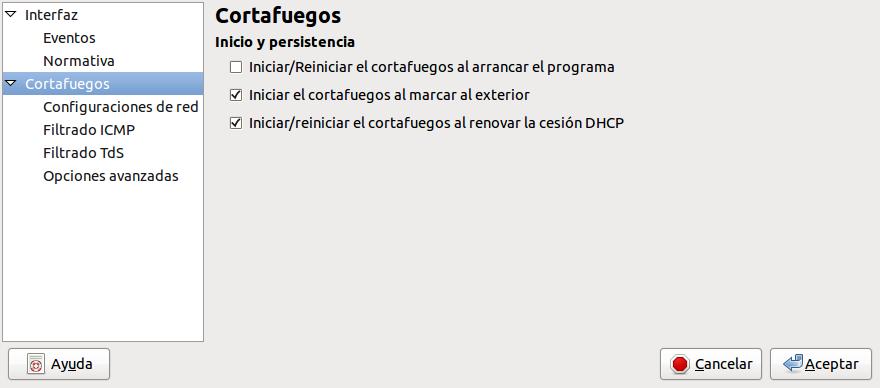
Pulsamos aceptar y la próxima vez que iniciemos una sesión el cortafuegos arrancará tras realizarse la conexión a internet por wi-fi y ya no aparecerá esa engorrosa ventana.
Habilitar accesos a programas determinados a través del cortafuegos
Hay programas que para su correcto funcionamiento necesitan poder tener un puerto de entrada abierto a tu ordenador. Los típicos serían los programas de intercambio de archivos o los de videoconferencia. Vamos a ver cómo se hace eso con el ejemplo de abrir un puerto para Skype.
Si abrimos Skype y vamos a Opciones y dentro de Opciones elegimos Avanzado, vemos que en Conexión nos dice "usar puerto 33325 para conexiones entrantes". Quizá el número que te aparezca a ti sea distinto, lo puedes cambiar si quieres, eso lo estableces tú, pero lo que tenemos que hacer es abrir el puerto que decidamos que use Skype en el cortafuegos. Apuntamos el número y cerramos Skype.
Así que hacemos clic en el icono del cortafuegos en la barra superior del Escritorio y se abre la ventana de Firestarter.
En las solapas llamadas Estado, Eventos y Normativa hacemos clic en esta última.
En Edición nos aseguramos que esté seleccionada Normativa para el tráfico entrante.
Hacemos clic en el espacio vacío que hay bajo la barra Permitir servicio | Puerto | Para y hacemos clic en la cruz verde que hay en la barra de iconos.
Se nos abre otra ventana llamada Añadir regla nueva de entrada.
Primero escribimos el número en Puerto, en nuestro caso 33325.
Luego escribimos skype en el apartado Nombre.
En Comentario ponemos lo que queramos o lo dejamos vacío, a elegir. Pulsamos el botón Añadir.
Veremos que se ha añadido una regla debajo de Permitir servicio | Puerto | Para que nos dice skype | 33325 | everyone.
Hemos creado una nueva regla que permite que Skype reciba datos entrantes a través del puerto 33325. Todo lo demás sigue cerrado a datos entrantes.
De hecho, aún nos queda activar esta nueva regla, o para ser más exacto aplicarla. Para ello hacemos clic en el botón de marca de verificación verde que está en la barra de botones de Firestarter y la nueva regla se aplica y entra en funcionamiento.
En esta captura podeis ver un resumen de estos pasos en Firestarter.
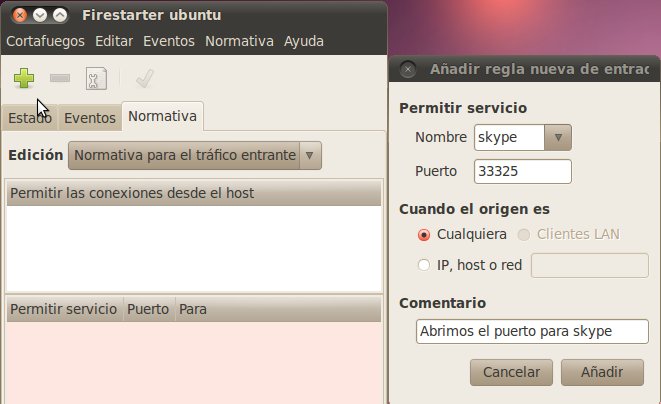
Espero que el tutorial os haya servido de ayuda. Nos vemos.