
Tutoriales
- Detalles
- Categoría: Tutoriales



Esta serie de artículos está dedicada a facilitar la integración de funciones de texto a voz en Linux.
Los sistemas de texto a voz (text to speech o TTS en inglés) toman como base un texto y lo convierten en un archivo de audio (voz) que lee dicho texto.
Sus posibles beneficiarios son:
- Personas con una discapacidad visual.
- Personas con una discapacidad en el ámbito de la lectura, por ejemplo los disléxicos.
- Cualquiera que prefiera que sea el ordenador el que lea en voz alta un texto a tener que leerlo por él mismo.
Mi objetivo era crear algo lo más simple posible y que además no estuviera sujeto a dependencias de un sistema de escritorio concreto (Gnome, Kde, etc.) y pudiese funcionar en cualquier sistema linux, y que, por supuesto, fuera libre y gratuito.
En busca de la sencillez he creado dos scripts para ese fin con dos enfoques distintos y vamos a comenzar con el más sencillo y directo de los dos, dejando para el siguiente artículo el otro.
- Detalles
- Categoría: Tutoriales

El objetivo de este tutorial es hacer una copia de seguridad (backup) de nuestros archivos y carpetas más importantes, comprimirlo y cifrarlo y colocarlo en la nube, y ello sin que se requiera más intervencion por nuestra parte que lanzar el script.
Este tutorial está basado en el artículo escrito por Mark Strawser (Ottermaton) en la wiki de bodhi linux (en inglés) con algunas aportaciones propias.
El ejemplo, a grandes rasgos, va a ser la creación de un backup de la configuración del usuario en mi sistema bodhi linux utilizando tar, comprimirlo y cifrarlo con p7zip y colocarlo en la carpeta de Dropbox.
Con carácter previo, necesitamos tener instalados dos programas:
- p7zip: es la versión para Linux y en línea de comandos del popular compresor 7-Zip, disponible solamente en Windows. Con p7zip podrás crear archivos comprimidos, añadir y quitar ficheros a un paquete ya comprimido, descomprimirlo, ver su contenido o comprobar si funciona correctamente, entre otras funciones.
Para instalarlo busca p7zip-full en synaptic o en una terminal escribe:
sudo apt-get install p7zip-full
- Dropbox: Es seguramente el sistema de almacenamiento en la nube más popular. Dropbox ofrece, de forma gratuita, 2Gb de almacenamiento en la nube y necesitarás registrarte en su web para crear tu cuenta. Una vez hecho esto, puedes instalar Dropbox. Si utilizas bodhi linux, escribe en una terminal:
sudo apt-get install bodhi-dropbox
Cuando la instalación haya terminado, escribe en la terminal
dropbox
Esto hará que se descargue el resto del software de Dropbox y te guiará por el proceso de configuración. También se creará la carpeta Dropbox en tu directorio de usuario, que es donde deberás guardar los archivos que quieras tener en la nube.
En el caso de que tu distro de Linux sea otra, por ejemplo ubuntu, busca con google "instalación de dropbox en ubuntu" y sigue las instrucciones. Hay un montón de páginas con información al respecto.
También debemos tener dos carpetas: una que se llame backup_tmp y otra dentro de Dropbox que se llame backups. Las podemos crear con un navegador de archivos o escribiendo en una terminal:
mkdir backup_tmp Dropbox/backups
Si te interesa, abre un editor de texto (yo uso gedit), copia el texto del script que aparece más abajo y pégalo en gedit.
El script completo:
- Detalles
- Categoría: Tutoriales
 Si alguno de vosotros habeis sido en alguna ocasión lo que se llama el "amigo informático", sabreis que a veces hay que ir a casa de los amigos para arreglar cosas que en realidad son una tontería o para instalar cosas que se hacen con un par de clics o te eternizas al teléfono intentando explicar algo que sería sencillo si pudieras manejar su ratón.
Si alguno de vosotros habeis sido en alguna ocasión lo que se llama el "amigo informático", sabreis que a veces hay que ir a casa de los amigos para arreglar cosas que en realidad son una tontería o para instalar cosas que se hacen con un par de clics o te eternizas al teléfono intentando explicar algo que sería sencillo si pudieras manejar su ratón.
En fin que muchas veces podrías hacer lo mismo si pudieras conectarte desde tu casa al ordenador de tu amigo y arreglar, explicar o instalar cualquier cosa.
Una solución para este tipo de problemas son los programas de "Escritorio Remoto". Con ellos puedes conectarte al ordenador de otro y manejarlo desde el tuyo. Hay muchos programas de este tipo, con sus pros y sus contras.
Yo he elegido TeamViewer por una serie de razones:
- Es un programa que tiene versiones para windows, mac, linux, i-phone e i-pad.
- Es muy sencillo de manejar tanto para el que va a prestar asistencia como, sobre todo, para el que la va a recibir.
- No hay que abrir puertos en ningún cortafuegos.
- Permite la transferencia de archivos, el establecimiento simultáneo de conexiones de voz sobre IP o videoconferencia.
- Toda la información que se transmite está codificada, por lo que el tema de la seguridad también está cubierto.
- Quien va a prestar la asistencia (el "amigo informático") puede elegir entre establecer una asistencia remota, realizar una presentación o una transferencia de archivos.
El programa es comercial, pero gratuito para uso personal no comercial.
Instalación de TeamViewer
- Detalles
- Categoría: Tutoriales
 En materia de seguridad informática existen más problemas que lo que se entiende en lenguaje coloquial como virus. En linux me encuentro con usuarios que, como saben que es un sistema sin esos problemas, creen que la seguridad es absoluta.
En materia de seguridad informática existen más problemas que lo que se entiende en lenguaje coloquial como virus. En linux me encuentro con usuarios que, como saben que es un sistema sin esos problemas, creen que la seguridad es absoluta.
En realidad, si instalas Ubuntu por ejemplo, es cierto que tienes un sistema a prueba de virus pero, haciendo una analogía con una casa, es como si tuvieras las puertas y las ventanas sin cerrar. Cualquiera, con el conocimiento suficiente, puede entrar en tu casa, abrir tus cajones y coger tus cosas... o dejar algo no deseado.
Un cortafuegos es necesario si tu ordenador está conectado a internet, porque es un guarda de seguridad que tú pones para que controle varias cosas en tu "casa":
- Qué entra y qué no.
- Qué sale y qué no.
- Qué puertas y ventanas están abiertas o cerradas para entradas o salidas
Pero, ¿es realmente importante tener un cortafuegos instalado en mi sistema?. En mi opinión, si estás conectado a internet sí. Como ejemplo, hoy en un período de tres horas el cortafuegos ha bloqueado 50 intentos de conexión desde el exterior, siendo seis de ellos considerados graves.
Todos los sistemas actuales traen un cortafuegos; Windows, Mac y Linux lo tienen, pero el caso de Linux es, digamos, especial.
Linux tiene un sistema cortafuegos incluido en su núcleo (kernel) llamado iptables pero configurarlo a mano es un infierno.
Así que cuando instalamos Ubuntu por ejemplo, tenemos un potente cortafuegos pero eso no nos sirve de nada porque su configuración por defecto es permitir la entrada y salida a todo. De hecho, tenemos la puertas y las ventanas abiertas para cualquiera.
La solución es tener un programa que actúe de interfaz gráfico y nos permita configurar ese cortafuegos tan potente de un modo sencillo y cómodo. Existen varias soluciones al respecto, pero yo utilizo Firestarter y es del que voy a tratar.
Hay que puntualizar que lo que voy a explicar se refiere al usuario doméstico medio, conectado a internet por cable de red o por wifi y va a ser un cortafuegos pasivo. El ejemplo está realizado sobre Ubuntu 10.04 LTS.
Esta configuración va a controlar qué entra y qué no (pasivo), permitiendo la salida de todo. Si controlase qué sale y qué no sería un cortafuegos activo. También vamos a ver cómo abrir una puerta para permitir entrar cosas del exterior a determinados programas haciendo un ejemplo con Skype.
Instalación de Firestarter
- Detalles
- Categoría: Tutoriales

Nota: Este artículo ha sido revisado el 9/2/2011 para actualizar su contenido, ya que los diccionarios ortográficos, de sinónimos y de separación silábica se han integrado en una única extensión.
OpenOffice es una suite ofimática completa y gratuita, compatible con Microsoft Office y otras muchas suites, distribuida bajo una licencia de Código Abierto (LGPL).
Tiene un procesador de textos (Writer), una hoja de cálculo (Calc), un programa de presentaciones (Impress), uno para imágenes (Draw) y una base de datos (Base).
Hay versiones para Windows, Linux, Mac OS y Solaris. Yo la utilizo, y la recomiendo. Se puede descargar desde esta página.
Recientemente una persona a quien recomendé esta suite me comentó un problema respecto a los diccionarios; la cuestion era que echaba en falta el diccionario de sinónimos, herramienta que utilizaba mucho en Microsoft Word. Esta carencia, para este usuario, era crítica, tanto que finalmente volvió a su anterior suite ofimática.
Lo cierto es que OpenOffice tiene diccionario de sinónimos, pero este diccionario no se incluye en la instalación estándar. En la instalación estándar sólo se instala un diccionario de castellano y un poco limitado.
La razón de ello es que los diccionarios se instalan como extensiones, ya que OpenOffice utiliza este sistema de extensiones para añadir funciones extra a la suite, de un modo análogo a como lo hace Firefox, por ejemplo. Hay cientos de extensiones gratuitas para OpenOffice en esta página.
Esta es otra de las características que, en mi opinión, pone por delante de sus competidores a OpenOffice.
Instalación de los diccionarios en OpenOffice:
- Detalles
- Categoría: Tutoriales
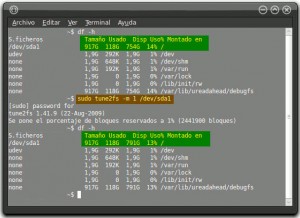 Suponiendo que seas parte de ese privilegiado 2 y pico por ciento de personas de todo el mundo que usa Linux, este truco puede interesarte:
Suponiendo que seas parte de ese privilegiado 2 y pico por ciento de personas de todo el mundo que usa Linux, este truco puede interesarte:Linux reserva automáticamente el 5% del espacio de las particiones ext2, ext3 y ext4 para root (administrador).
La razón de reservar este espacio es para el caso en que el disco duro se llena y quieres borrar algunos archivos para tu modo de usuario normal, cosa que sería imposible si no fuera por ese espacio reservado, al que sólo se puede acceder como root.
En el caso de una partición pequeña de 20 Gb por ejemplo sólo tienes disponible 19 Gb, porque 1 Gb de espacio en disco está reservado a root, lo cual es perfectamente lógico y razonable.
Pero los discos duros cada vez tienen más capacidad y no tiene mucho sentido reservar un 5% de un disco de 1 Tera para estas cuestiones.

